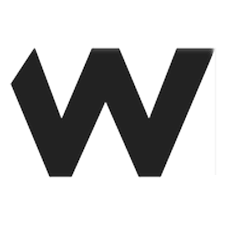Clearing your cache in WordPress is one of the most common and helpful things you can do for your site. It is probably the most frequent troubleshooting method that people use to fix their sites. In this article, we’ll discuss how to clear your cache in WordPress in 5 easy steps.
#1 – Clearing Cache in a Browser
It’s a good idea to clear your cache regularly, especially when you are working on updates to your WordPress site. However, clearing your browser cache is the first and most important step to make sure that you’re seeing the most recent version of what you’re working on. It is a quick and easy process. We’ll show you how to do it in Firefox, Chrome, and Safari.
To clear cache in Chrome
- Go to the “Settings” button (three-dot) on the top right corner of the screen, scroll down to “More tools,” and then click on “Clear browsing data.”
- Under “Advanced:” be sure that all boxes are checked, and then choose a time range option for how much of your history you want to delete (we recommend “All time”)
- Click on “Clear data” at the bottom of the screen to complete the process.
To clear cache in Firefox
- Open “Application menu” located on the top right corner of the browser and click on “Privacy & Security” and then “Clear data”.
- Check “Cookies and Site Data and Cached Website Content” and click “Clear.”
To clear cache in Safari
- Open the “Preferences” option from the browser and locate the “Advanced” option.
- Find “Show Develop Menu in Menu Bar” and select the “Develop” option from there.
- Click ” Empty Caches” to clear the cache.
#2 – Clearing Your Cache in WordPress Without a Plugin
If you’re familiar with FTP or SSH and know how to add code to your site’s files, then clearing your WordPress cache manually is an easy process. To clear your WordPress cache, follow these steps:
- Log into your WordPress account through SSH file manager tools like FileZilla.
- Navigate through the folders until you find one named wp-content (usually found in public_html file).
- Once you’ve located the file, add this code to clear your WordPress cache: “public_html$ wp cache flush”
However, we’ve also got a few other ideas for you below that don’t involve writing code.
#3 – Clearing Cache in Your WordPress Hosting
Some web hosts offer built-in cache systems, such as SiteGround, Bluehost, or WP Engine. If you’re using one of these hosts, you can usually clear the cache in your hosting or WordPress dashboard by following the steps.
For SiteGround, log in to your hosting dashboard and click on “Caching” under “Speed.” Then find the “Dynamic Cache” and look for the three-dot menu option. After that, click on the “Flush Cache” button.
For Bluehost, log into your WordPress account. Then, click on “Caching,” which you will find at the top of your WordPress admin toolbar. Look for “Purge All,” then click the option to clear the cache.
For WP Engine, once you’ve logged in to your WordPress account, go to the WP Engine menu in your admin area and then “Caching.” Here you will find an option called “Clear all caches.” Click on the button to clear the cache.
If none of those options work for you or you are using a different provider, then you should contact your hosting provider and ask them for help.
#4 – Clearing Your Cache with WordPress Plugins
If you’re using a caching plugin, the chances are that it is already equipped with a built-in WordPress clear cache functionality.
For example, if you have W3 Total Cache installed on your website, you can clear the cache from your dashboard by going to Performance» and clicking on the “Purge All Cache” button.
If you have NitroPack, you need to go to Settings > NitroPack and click on the “Purge Cache” button to clear the cache. Most plugins give you a similar option in the tool’s menu for easy access.
#5 – Clearing Your Cache in WordPress Firewall Plugin
If you are using a Firewall plugin on your WordPress website, that plugin may also have the option to clear your cache. The Firewall plugin by Sucuri is one example of this. Others may have similar functionality. If you are using this plugin, you can easily clear your cache in WordPress following these steps:
- Go to the Sucuri menu and click on the “Firewall (WAF)” tab.
- Find the “Clear Cache” button on the lower left-hand side of the page.
- Check the tick box above and click the button.
Conclusion
So, there you have it, a clear and simple guide for everyone to understand. It’s not hard to see why so many WordPress users find clearing their cache useful for troubleshooting or performance-improving. We hope that now everyone can clear their cache whenever they need it without any difficulty.